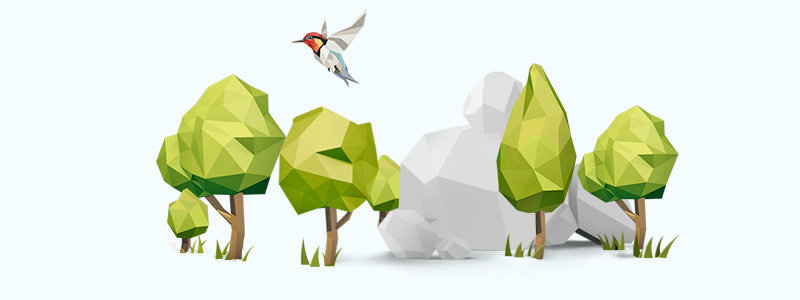Решение «whatAsoft: Классический интернет-магазин» – это функциональный и простой в настройке и сопровождении интернет-магазин, работающий на редакции «Старт». В решении изначально для приема платежей была внедрена Яндекс.Касса. В 2020 году компания объявила о ребрендинге, сменив название на ЮKassa. После чего мы выпустили обновление интернет-магазина, реализовав поддержку ЮKassa.
Сегодня мы хотим рассказать, как быстро подключить и настроить приём онлайн-оплат через ЮKassa. После установки решения вам необходимо выполнить следующие действия:
- Заполнить сайт своим контентом. Указать информацию о компании, об оплате и доставке заказов, условия и порядок возврата товаров и другие важные для покупателя данные.
- Наполнить каталог своими товарами. Это можно сделать вручную, через загрузку csv-файла или выгрузить их из «1С». Для организации обмена с «1С» необходима редакция «Малый бизнес» или «Бизнес» CMS «1С-Битрикс».
- Настроить модуль оформления заказа: актуализировать список способов доставки и подключить ЮKassa для приёма онлайн-оплаты.
Расскажем, как же подключить платежную систему ЮKassa к вашему новому сайту.
Шаг 1. Подключение к ЮKassa
Зарегистрируйте на сайте ЮKassa, используя электронную почту и номер телефона, по ссылке https://yookassa.ru/yooid/signup/step/phone?origin=Checkout. Для того чтобы начать прием платежей, вам необходимо заключить договор.
После заключения договора и получения доступа к личному кабинету необходимо произвести настройку в личном кабинете ЮKassa.
Шаг 2. Добавление интернет-магазина
Для настройки и проверки интеграции создайте в личном кабинете ЮKassa тестовый магазин.
Авторизуйтесь в личном кабинете по адресу https://yookassa.ru/my/ и в интерфейсе ЮKassa нажмите на ссылку «All Store», в открывшемся окне выберете пункт «Add Store»:
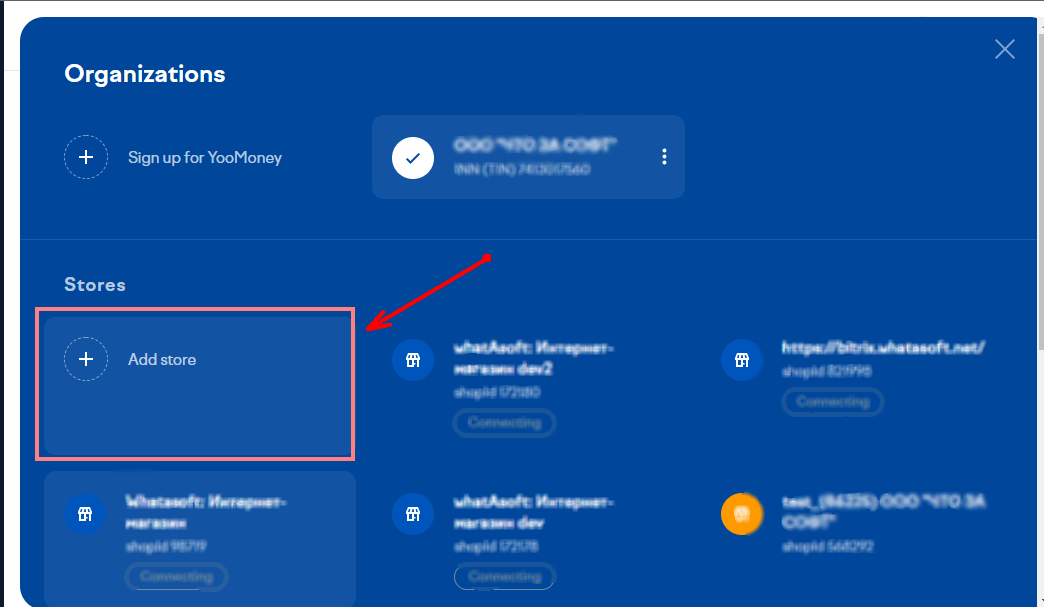
Создание нового магазина
На следующим шаге выберете «Test store», в поле «Store`s website» введите адрес интернет-магазина и нажмите кнопку «Add».
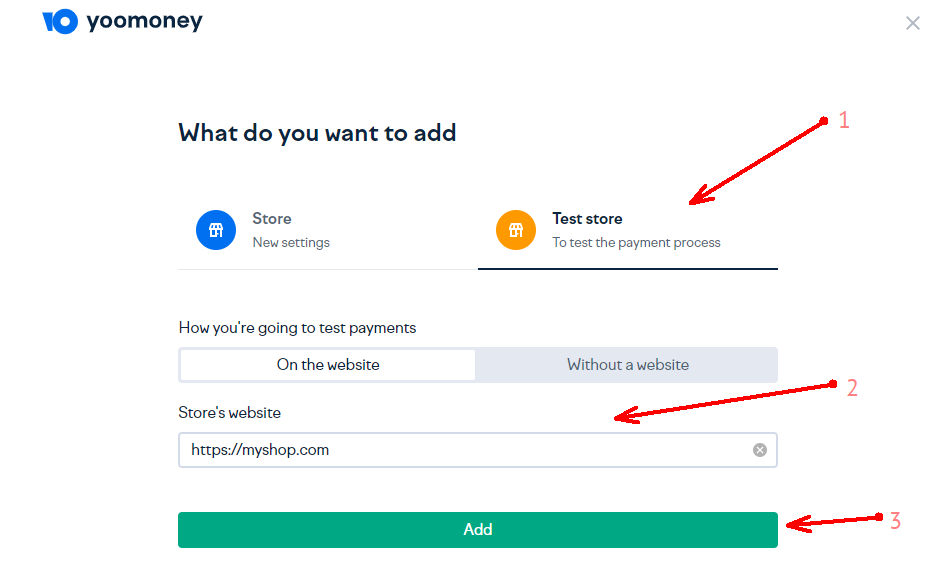
Настройки нового магазина
Шаг 3. Технические настройки
Перейдите по адресу https://yookassa.ru/my/shop-settings и скопируйте идентификатор магазина (shopId):
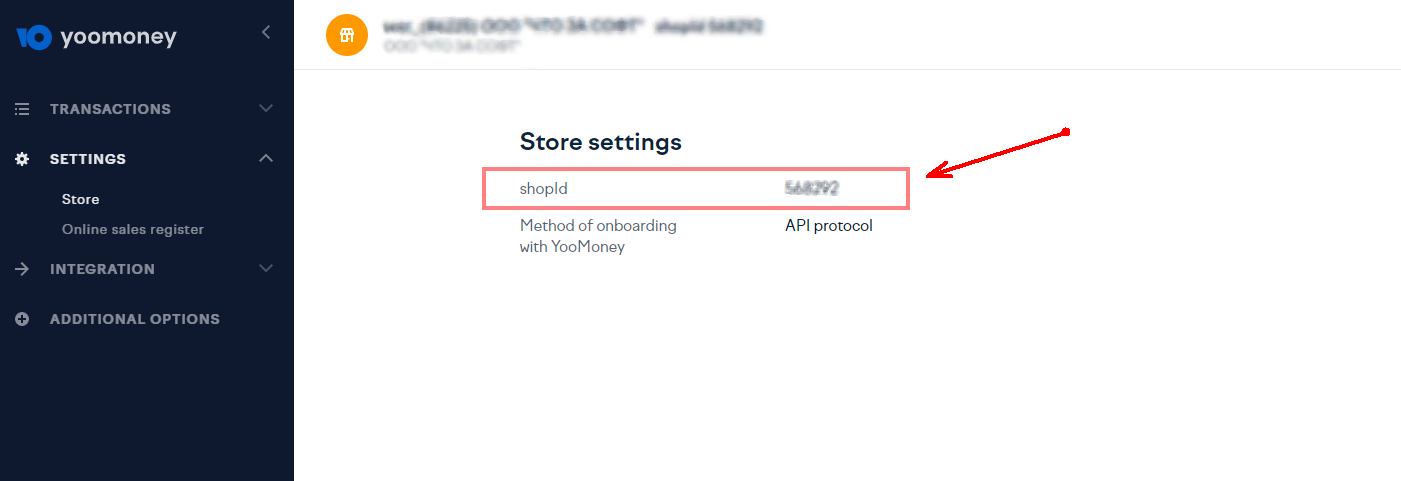
Идентификатор магазина в интерфейсе ЮKassa
Идентификатор магазина необходимо ввести в поле «Идентификатор магазина в ЦПП (ShopID):» в настройках вашего сайта. Радел настроек доступен по адресу https://домен/bitrix/admin/whatasoft_shop_options.php.
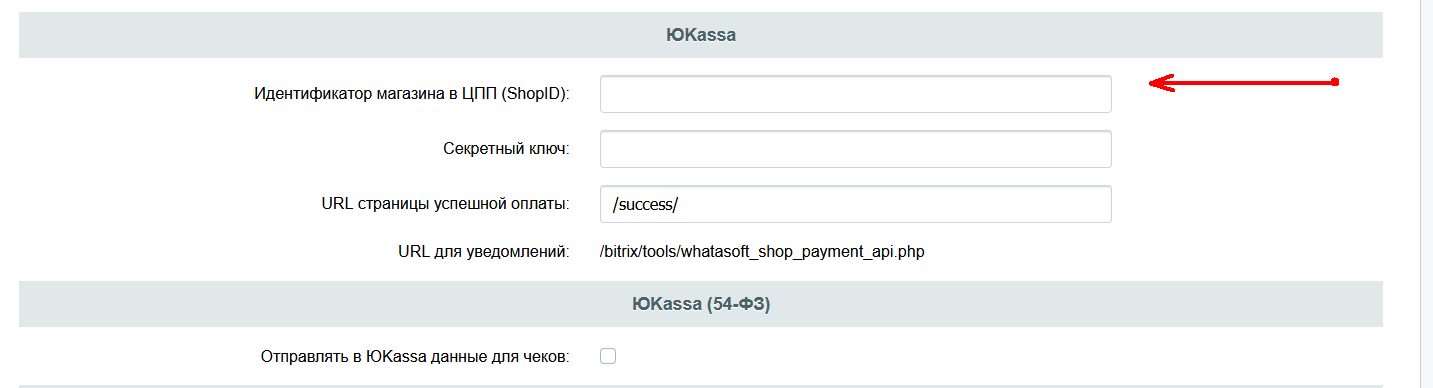
Поле для ввода идентификатора магазина в настройках сайта
Далее перейдите по адресу https://yookassa.ru/my/merchant/integration/api-keys , нажмите на кнопку «Generate a key» и скопируйте значение Secret key.
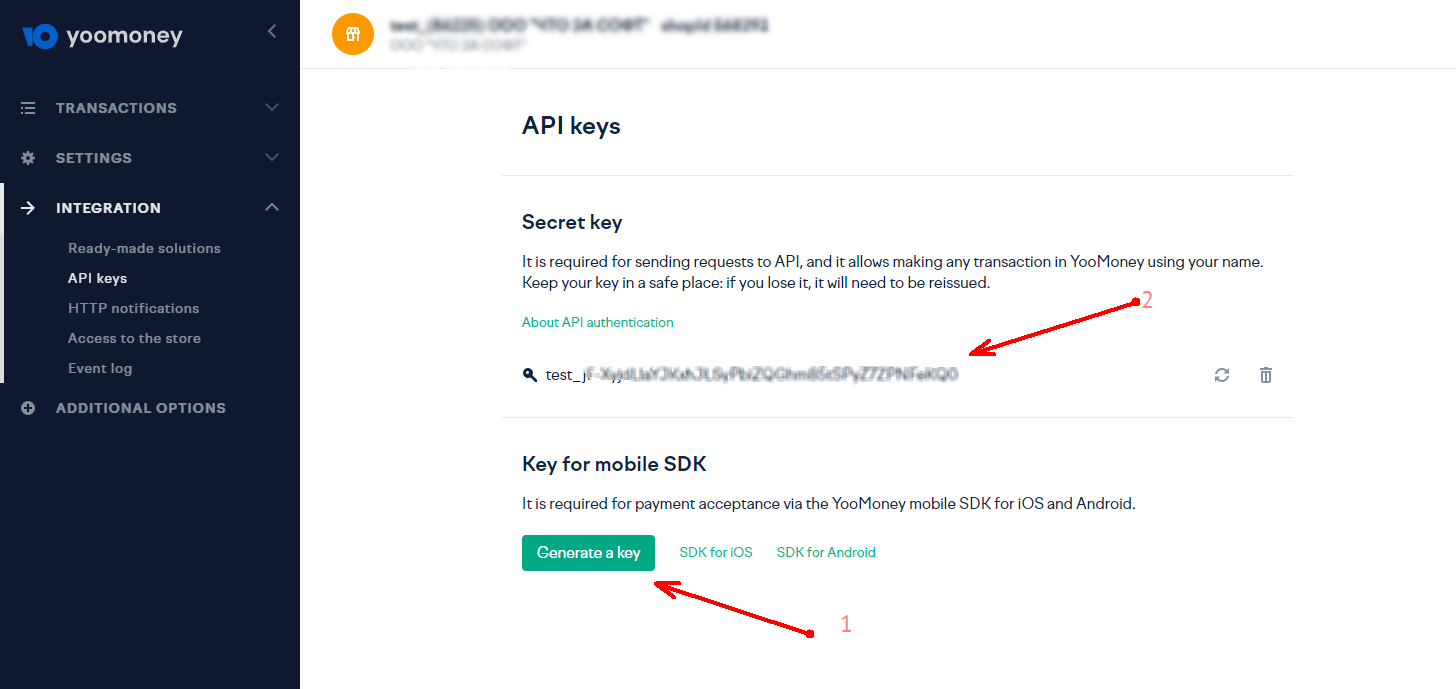
Генерация секретного ключа
Скопированный ключ вставьте в поле «Секретный ключ» в настройках интернет-магазина.
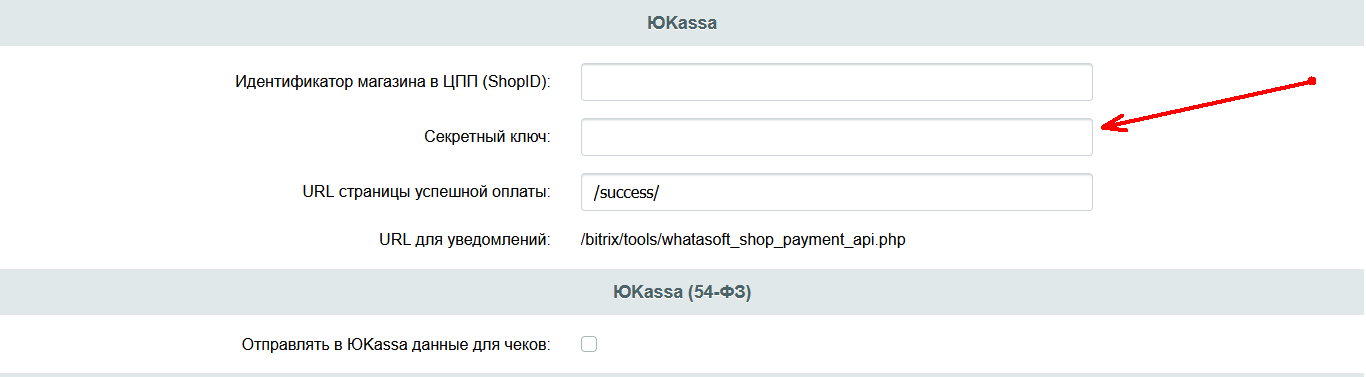
Поле «Секретный ключ» в настройках интернет-магазина
Далее перейдите по адресу https://yookassa.ru/my/merchant/integration/http-notifications.
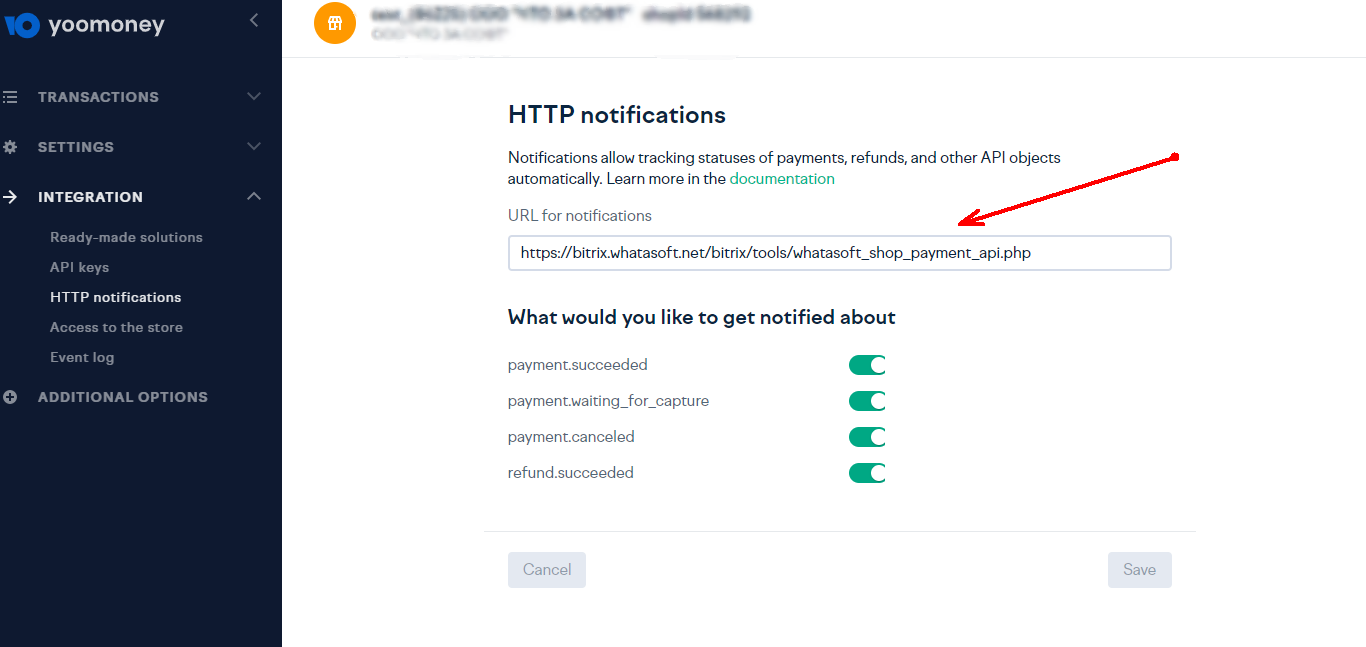
Поле «URL for notifications» в настройках ЮKassa
Укажите в поле «URL for notifications» URL для уведомлений, который вы можете взять из панели настроек интернет-магазина. Не забудьте добавить в начале пути адрес вашего сайта.
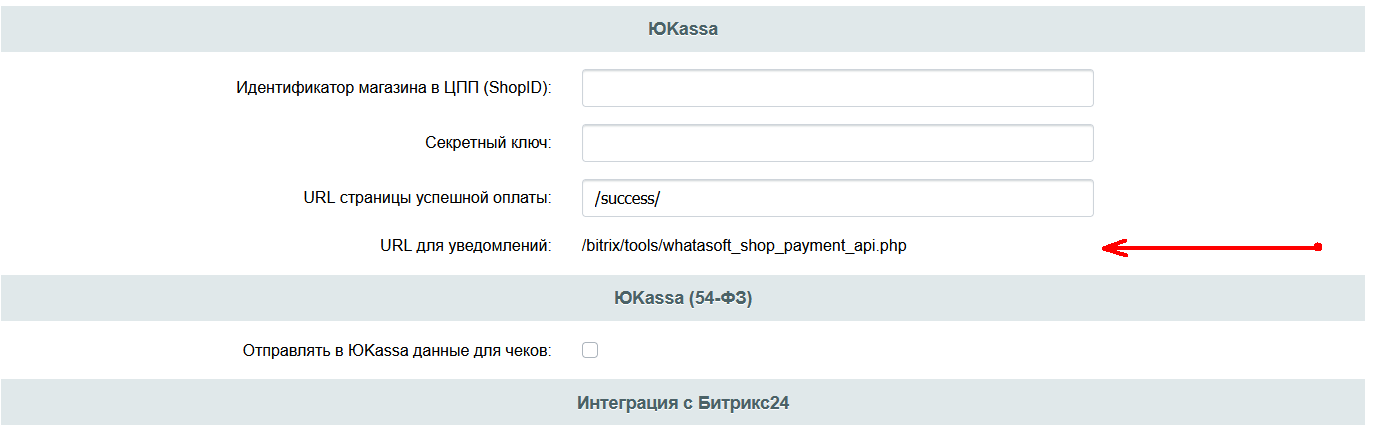
Поле «URL для уведомлений» в настройках интернет-магазина
Галочку «Отправлять в ЮKassa данные для чеков» необходимо установить в том случае, если вы настраиваете интеграцию онлайн-кассы через ЮKassa. Подробнее о подобной настройке для соответствия 54-ФЗ смотрите по ссылке https://yookassa.ru/54fz-kit/.
Шаг 4. Проведение тестового платежа
С помощью тестового магазина можно проверить онлайн-оплату с сайта. Деньги при тестовых платежах не списываются, но платежи проводятся как настоящие.
На своём сайте положите любой товар в корзину и оформите заказ, как это будут делать ваши покупатели, выбрав онлайн-оплату. Для оплаты картой используйте тестовые банковские карты сервиса https://yookassa.ru/developers/payment-acceptance/testing-and-going-live/testing#test-bank-card-data. Платёж по обычной карте в тестовом магазине не пройдёт, будет выдано сообщение об ошибке.
Шаг 5. Перевод системы оплат в рабочий режим
При успешном проведении тестового платежа можно переводить систему оплат в боевой режим. Для этого переключитесь с тестового магазина на настоящий: поменяйте в настройках сайта параметры shopId и секретный ключ на значения настоящего магазина (см. шаг 3).
Подробнее о платежной системе, способах оплат и тарифах смотрите по ссылке https://yookassa.ru/.
Подробнее о процессе регистрации, подключении магазина и настройках можно почитать в документации сервиса ЮKassa https://yookassa.ru/docs/support/merchant/payments/implement/start
Теперь ваш сайт полностью готов принимать клиентов и оперативно оповещать вас о новых заказах и оплатах! Если у вас возникли вопросы при подключении вашего готового решения от whatAsoft к ЮKassa, пишите в нашу службу поддержки на почту support@whatasoft.net.